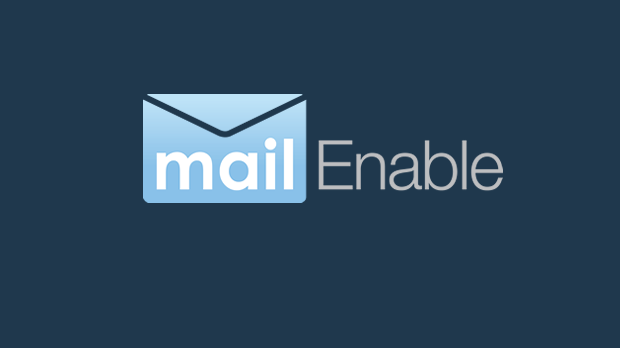
هذا الشرح خاص لعملاء رشدي دوت نت .. فهو يشرح طريقة ربط برنامج الأوت لوك بالميل المنشأ علي الهوستنج الخاص برشدي دوت نت
إذا كنت مستخدم لخدمة
Google Apps
الرجاء الدخول علي الصفحة التالية
أول خطوة هنقوم بفتح برنامج الأوت لوك 2010 أو أي أصدار وستكون هناك أختلافات بسيطة
المعلومات الأساسية
Incoming POP3 Server : mi3-wss9.a2hosting.com
Incoming IMAP Server : mi3-wss9.a2hosting.com
Outgoing (SMTP) Server : mi3-wss9.a2hosting.com
server prot poop3
995 and (SSL) check box
server prot IMAP
993 and select SSL
server prot SMTP
465 and select SSL
وهذا هو الشرح بالتفصيل
سنقوم بالبدأ بإنشاء حساب جديد وسيفتح لنا هذه الصفحة
سنختار الأختيار الثالث
- Manually configure server ....
كما هو موضح بالصورة التالية
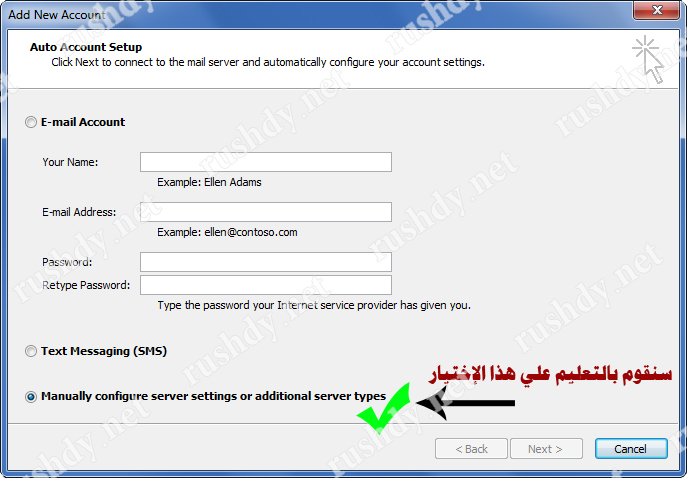
ثم سنقوم بالتعليم علي أول أختيار
Internet E-mail
كما هو موضح بالصورة التالية
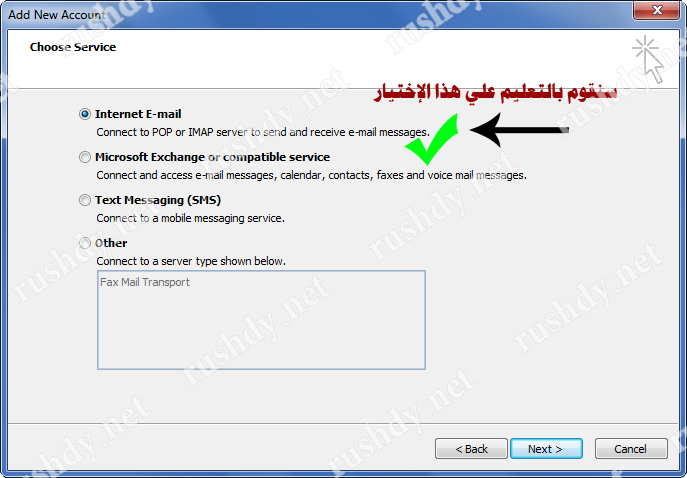
سنقوم بالكتابة في أول خانة الأسم
ثم البريد الإلكتروني
ثم سنختار
Account Type >> PoP3or IMAP
ثم سنكتب
Incoming mail server
Outgoing mail server
لآحظ أنه سيكونا بالشكل التالي في كل الحالات
mi3-wss9.a2hosting.com
ثم سنكتب بينات تسجيل الدخول علي الميل
البريد الإلكتروني ولاحظ أنه يجب أن يكتب كاملاً متضمن للدومين نيم
ثم نكتب كلمة المرور الخاصة بهذا الميل
ثم سنقوم بالضغط علي
More Settings ....
كما هو موضح بالصورة التالية
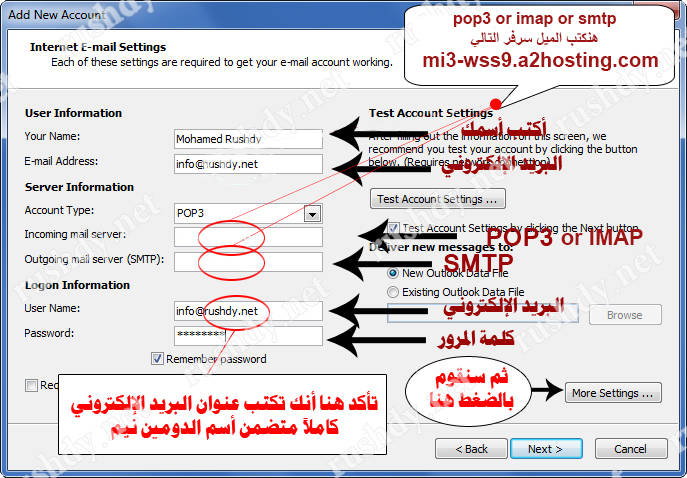
أولاً سنقوم بالدخول علي
Advanced
سنقوم بتغير القيم المكتوبة بالقيم التالية
في حالة server prot poop3
995 and (SSL) check box
في حالة server prot IMAP
993 and select SSL
server prot SMTP
465 and select SSL
ثم سنقوم بالضغط علي
Ok
ثم
Next
كما هو موضح بالصورة التالية
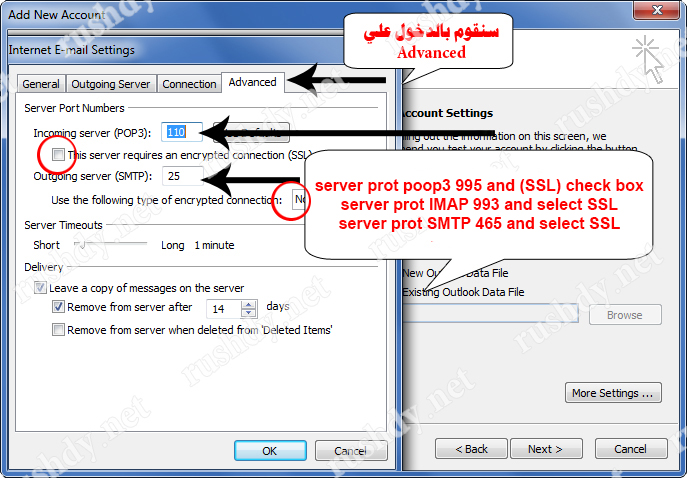
سيقوم البرنامج بفتح نافذة جديدة كما هو موضح بالصورة وذلك بعمل أختبار لعملية أستقبال الرسائل وأرسالها
وبعد ما أن ينتهي سيظهر لنا علامتي صح كما هو ظاهر بالصورة وإن لم تظهرا فذلك يدل أن هناك خطأ في البينات السابقة واللتي قد كنا أدخلنها
وفي هذه الحالة يجب مراجعة البيانات السابقة والتأكد من صحتها
ثم سنقوم بالضغط علي
Close
كما هو موضح بالصورة التالية
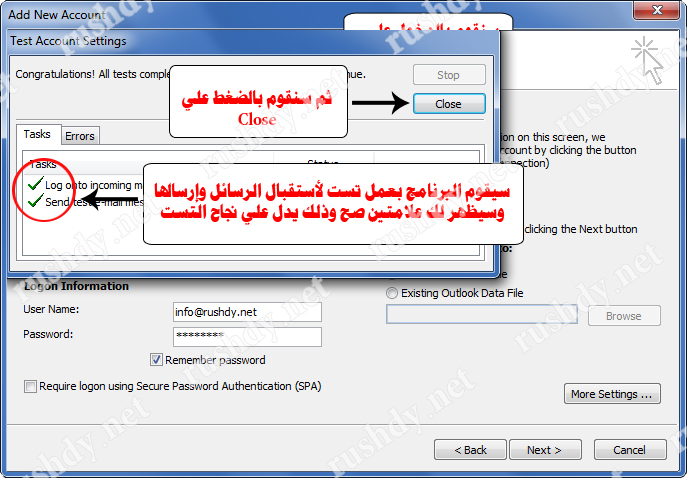
وها قد وصلنا للنهاية بنجاح
سنقوم بالضغط علي
Finish
وبذلك نكون أتممنا العملية بنجاح
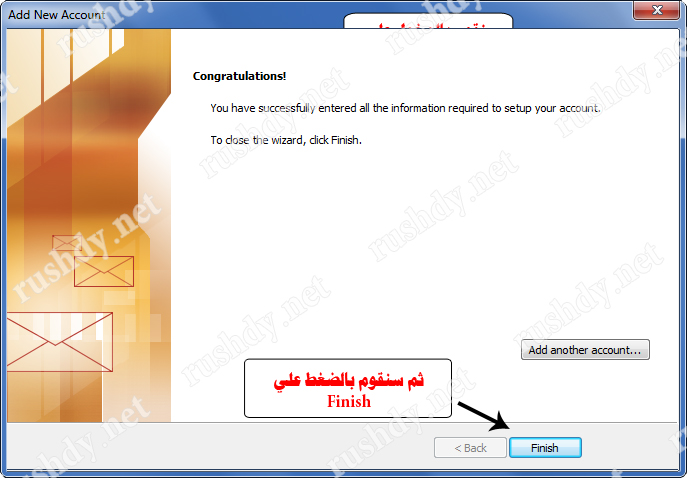
وهكذا يكون الميل جاهز لإستقبال الرسائل وإرسالها علي برنامج مايكرو سوفت أوت لوك